Saat ini membuat website bukan lagi perkara yang sulit.
Kita diuntungkan dengan perkembangan teknologi internet yang sangat pesat, sehingga banyak tersedia platform website yang bisa kita manfaatkan secara gratis dan mudah.
Apalagi saat ini memang kian banyak orang yang mencari informasi lewat internet. Pengguna internet Indonesia pun sudah semakin meningkat.
Hari gini mau cari handphone, googling. Mau cari baju dan sepatu baru, googling. Mau cari obat, googling. Mau cari motor bekas dan mobil second, googling juga.
Nah, jika Anda seorang pemasar, agen properti, sales mobil, pengusaha, pegiat network marketing, ataupun pebisnis online, maka memiliki website lama-lama akan menjadi kebutuhan sebagai sarana promosi online.
Untuk itu, kali ini saya akan membahas bagaimana cara membuat website menggunakan WordPress di WORDPRESS.COM.
Namun, sebelum kita membahas lebih lanjut, saya ingin meluruskan beberapa hal, supaya kita bisa satu pikiran.
Tetaplah menyimak…
Apa Itu WordPress?
WordPress adalah salah satu platfrom blog yang saat ini sudah mengalami banyak perkembangan sehingga bisa kita gunakan untuk membuat website untuk banyak keperluan, seperti website statis, website toko online, website profil bisnis, website properti, website kursus online, dan lain sebagainya. Jadi fungsi WordPress sudah tidak hanya sebatas blog.
Mengenai jenis WordPress itu sendiri, ada 2 versi, yaitu:
- WordPress Instan (WordPress.com)
- WordPress Instal (WordPress.org)
WordPress Instan bisa kita dapatkan dengan cara membuat akun di WordPress.com, sedangkan WordPress Instal bisa kita dapatkan dengan cara mengunduh di situs WordPress.org dan menginstalnya di hosting milik sendiri (self hosted).
Biasanya saya menyarankan pada klien website dan peserta pelatihan website privat untuk membiasakan diri dengan tampilan admin WordPress, dengan cara membuat blog di WordPress.com, supaya nanti mudah mengelola website WordPress self hosted mereka secara mandiri.
Dan saya juga menyarankan pada Anda, terutama yang ingin terjun di bisnis online dan yang masih minim pengetahuan tentang website, yakni pelajarilah cara membuat website menggunakan WordPress dengan mendaftar di akun WordPress.com dan sering-sering berlatih menggunakannya.
Mengapa..? Karena layanan WordPress.com ini gratis. Sedangkan WordPress self hosted mensyaratkan Anda harus memiliki domain dan hosting sendiri, yang tentu ada biayanya. Coba klik link berikut ini untuk mengetahui harganya.
Cara Membuat WordPress Di WordPress.Com
Langkah-langkahnya adalah sebagai berikut:
1). Klik link ini >>
www.WordPress.com. Setelah terbuka, nanti akan muncul form seperti gambar dibawah ini.
Pilihlah nama blog Anda pada kolom tersebut, nantinya nama ini adalah alamat yang akan digunakan oleh orang lain untuk mengunjungi blog WordPress.com Anda. Jika sudah, lanjutkan dengan mengklik tombol “Buat Situs Web”.
Untuk informasi saja, nama blog ini hanya bisa digunakan oleh satu pengguna saja, sehingga jika ketika Anda sudah memasukkan nama blog tetapi WordPress menolaknya, dimungkinkan sudah ada pengguna yang menggunakan nama blog yang hendak Anda masukkan tadi. Untuk itu, cobalah nama lain dan cari yang sedikit unik, sehingga bisa diterima oleh pihak WordPress.
2). Setelah itu, akan muncul form seperti berikut. Isi kolom-kolom tersebut menggunakan informasi yang benar. Nantinya informasi seperti email, nama pengguna (username), dan password, akan selalu Anda gunakan ketika hendak masuk ke halaman panel kontrol blog WordPress milik Anda.
3). Pada kolom Alamat Surel (Email), pastikan Anda menggunakan alamat email yang aktif, dan sering Anda buka. Karena WordPress akan mengirimkan konfirmasi pendaftaran yang dikirimkan melalui email tersebut. Jika Anda belum punya email, mohon buatlah email terlebih dahulu. Bisa di Yahoo, Google, atau yang lain.
4). Pada kolom Nama Pengguna (Username), pilih nama pengguna yang Anda sukai. Mohon untuk diingat baik-baik, jangan sampai lupa, karena nama pengguna ini sifatnya eksklusif dan hanya bisa digunakan oleh satu pengguna saja. Jika username pilihan Anda ditolak, cari nama lain hingga diterima.
5). Pada kolom Kata Sandi atau password, buatlah kata yang sedikit unik, yang kira-kira Anda selalu ingat, namun tidak mudah ditebak oleh orang lain.
6). Nah, jika nama blog yang Anda masukkan tadi tersedia dan bisa diterima oleh WordPress, maka pada kolom Alamat Blog ini akan tertera nama blog pilihan Anda dengan ditandai tanda centang berwarna hijau. Namun jika nama pilihan Anda sudah dipakai oleh pengguna lain, maka akan muncul tanda centang berwarnamerah.
7). Jika pengisian informasi pada kolom-kolom di atas sudah selesai, scroll ke bawah mouse pointer Anda, sehingga di tampilan layar laptop / PC Anda terlihat tabel seperti berikut.
Klik tombol “Buat Blog” yang saya tandai dengan panah merah, karena kita akan membuat versi blog WordPress yang gratisan. dan WordPress akan mengirimkan email konfirmasi berkaitan dengan akun yang baru saja Anda daftarkan.
8). Nah, sekarang saatnya Anda melakukan penyesuaian terhadap blog yang hendak Anda pakai. Kurang lebih ada 4 langkah yang bisa Anda ikuti, silahakan klik pada gambar:
// SESUAIKAN JUDUL BLOG
// PILIH TEMA BLOG
// SESUAIKAN TEMA YANG SUDAH DIPILIH
// HUBUNGKAN DENGAN SOCIAL MEDIA
TIPS:
Langkah-langkah di atas merupakan opsional / tidak wajib, sehingga Anda bisa mengaturnya kembali nanti. Klik tombol “Langkah Berikutnya” untuk mempercepat proses. Jika sudah selesai, nanti Anda akan dibawah ke halaman admin panel blog, dan pastikan Anda melihat notifikasi seperti berikut:
9). Sekarang buka email yang tadi Anda gunakan untuk registrasi di WordPress.com. Klik link aktivasi di email Anda. Jika Anda tidak menemukan email dari WordPress, coba cari di folder spam atau bulk email. Ini contoh email yang dikirimkan oleh WordPress.
10). Nah, apabila akun Anda sudah aktif, maka akan muncul pesan seperti dibawah ini.
(Itu adalah contoh halaman panel blog WordPress milik saya, dengan nama: jasawebukm.wordpress.com)
Ya, kurang lebih begitulah cara membuat website WordPress di WordPress.com secara singkat. Semoga Anda memahami..

Ingat! Yang terpenting adalah Anda harus membuka email dan melakukan konfirmasi bahwa Anda telah mendaftar di WordPress.com (langkah no.9). Itu terpaksa saya cetak tebal karena di bagian ini orang sering terlewatkan atau bahkan lupa.
Skian dan thanks for reading ,,, tetep damai dan stay away from drugs kawan...
Artikel ini bersumber dari jasawebukm.wordpress.com ..
 Banyak kendala yang terjadi saat printing, salah satunya printer kita tidak bisa terdeteksi.Tapi anehnya hal tersebut hanya berlaku untuk file excel. File word, power point dan lainnya semuanya bisa diprint. Hanya excel saja yang tidak bisa. Print preview tidak muncul. Page setup tidak aktif. Pilihan printer hanya muncul "print document xps" kalau nggak "sent to one note".
Banyak kendala yang terjadi saat printing, salah satunya printer kita tidak bisa terdeteksi.Tapi anehnya hal tersebut hanya berlaku untuk file excel. File word, power point dan lainnya semuanya bisa diprint. Hanya excel saja yang tidak bisa. Print preview tidak muncul. Page setup tidak aktif. Pilihan printer hanya muncul "print document xps" kalau nggak "sent to one note".


































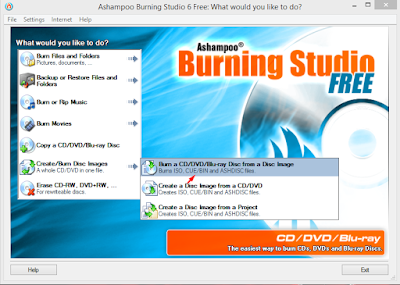



.png)














